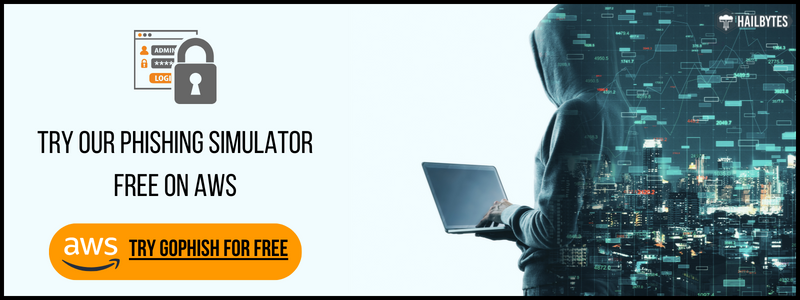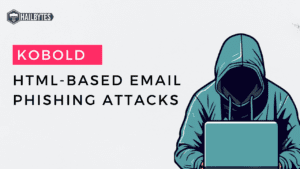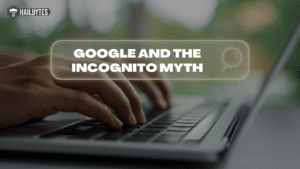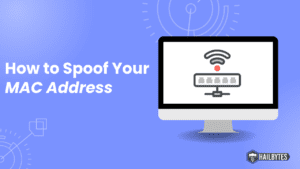การตั้งค่า GoPhish บน AWS Marketplace: คำแนะนำทีละขั้นตอน
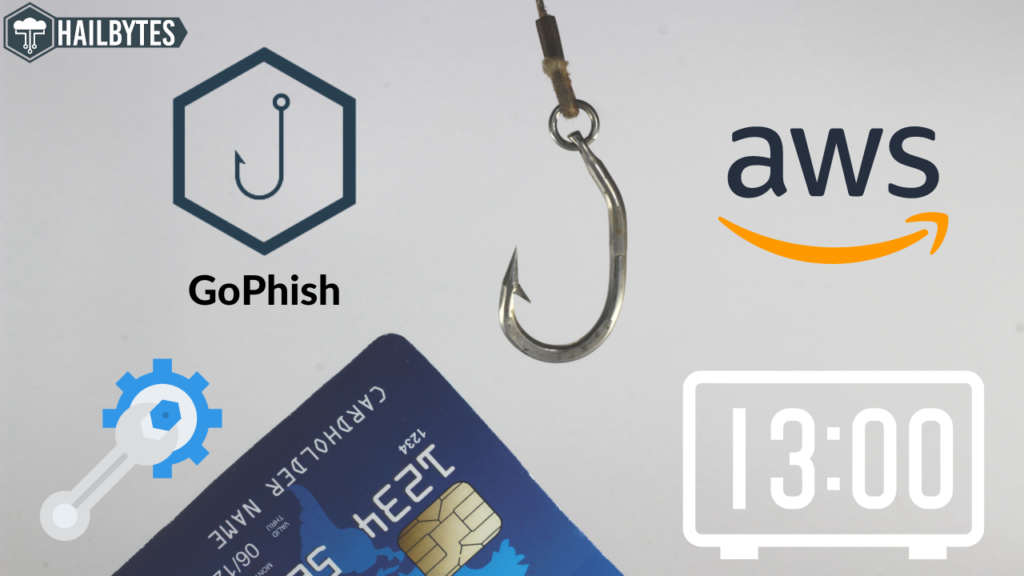
บทนำ
Hailbytes นำเสนอเครื่องมือที่น่าตื่นเต้นที่เรียกว่า GoPhish เพื่อช่วยเหลือธุรกิจต่างๆ ในการทดสอบระบบรักษาความปลอดภัยของอีเมล GoPhish เป็นเครื่องมือประเมินความปลอดภัยที่ออกแบบมาสำหรับ ฟิชชิ่ง แคมเปญที่องค์กรสามารถใช้เพื่อฝึกอบรมพนักงานให้รู้จักและต่อต้านการโจมตีดังกล่าว บล็อกโพสต์นี้จะแนะนำคุณเกี่ยวกับวิธีค้นหา GoPhish บน AWS Marketplace สมัครรับข้อเสนอ เปิดใช้อินสแตนซ์ และเชื่อมต่อกับคอนโซลผู้ดูแลระบบเพื่อเริ่มใช้เครื่องมือที่ยอดเยี่ยมนี้
วิธีค้นหาและสมัครสมาชิก GoPhish บน AWS Marketplace
ขั้นตอนแรกในการตั้งค่า GoPhish คือการค้นหาบน AWS Marketplace โดยทำตามขั้นตอนเหล่านี้:
- ไปที่ AWS Marketplace แล้วค้นหา “GoPhish” ในแถบค้นหา
- ค้นหารายชื่อจาก Hailbytes ซึ่งควรปรากฏเป็นผลลัพธ์แรก
- คลิกที่ปุ่ม “ดำเนินการต่อเพื่อสมัครสมาชิก” เพื่อยอมรับข้อเสนอ คุณสามารถเลือกที่จะสมัครสมาชิกรายชั่วโมงในราคา $0.50 ต่อชั่วโมง หรือสมัครเป็นสัญญารายปีและรับส่วนลด 18%
เมื่อสมัครสมาชิกซอฟต์แวร์เรียบร้อยแล้ว คุณสามารถกำหนดค่าได้จากแท็บการกำหนดค่า คุณสามารถปล่อยการตั้งค่าส่วนใหญ่ไว้ตามเดิม หรือคุณสามารถเปลี่ยนภูมิภาคเป็นศูนย์ข้อมูลที่อยู่ใกล้คุณมากขึ้น หรือสถานที่ที่คุณจะเรียกใช้การจำลองของคุณ
วิธีเปิดใช้อินสแตนซ์ GoPhish ของคุณ
หลังจากเสร็จสิ้นขั้นตอนการสมัครสมาชิกและกำหนดค่าแล้ว ก็ถึงเวลาเปิดใช้อินสแตนซ์ GoPhish ของคุณโดยทำตามขั้นตอนเหล่านี้:
- คลิกที่ปุ่มเปิดใช้จากเว็บไซต์ในหน้าการสมัครสำเร็จ
- ตรวจสอบให้แน่ใจว่าคุณมี VPC เริ่มต้นที่มีการกำหนดชื่อโฮสต์ DNS และซับเน็ตที่มีการกำหนด IPv4 หากไม่มี คุณจะต้องสร้างขึ้นเอง
- เมื่อคุณมี VPC เริ่มต้นแล้ว ให้แก้ไขการตั้งค่า VPC และเปิดใช้งานชื่อโฮสต์ DNS
- สร้างซับเน็ตเพื่อเชื่อมโยงกับ VPC ตรวจสอบให้แน่ใจว่าคุณเปิดใช้งานการกำหนดที่อยู่ IPv4 สาธารณะโดยอัตโนมัติในการตั้งค่าซับเน็ต
- สร้างเกตเวย์อินเทอร์เน็ตสำหรับ VPC ของคุณ เชื่อมต่อกับ VPC และเพิ่มเส้นทางไปยังอินเทอร์เน็ตเกตเวย์ในตารางเส้นทาง
- สร้างกลุ่มความปลอดภัยใหม่ตามการตั้งค่าผู้ขายและบันทึก
- เปลี่ยนเป็นคู่คีย์ที่คุณพอใจหรือสร้างคู่คีย์ใหม่
- เมื่อคุณทำตามขั้นตอนเหล่านี้เสร็จแล้ว คุณสามารถเปิดใช้อินสแตนซ์ของคุณได้
วิธีเชื่อมต่อกับอินสแตนซ์ GoPhish ของคุณ
ในการเชื่อมต่อกับอินสแตนซ์ GoPhish ให้ทำตามขั้นตอนเหล่านี้:
- เข้าสู่ระบบบัญชี AWS ของคุณและไปที่แดชบอร์ด EC2
- คลิกที่อินสแตนซ์และมองหาอินสแตนซ์ GoPhish ใหม่ของคุณ
- คัดลอกรหัสอินสแตนซ์ของคุณ ซึ่งอยู่ใต้คอลัมน์รหัสอินสแตนซ์
- ตรวจสอบว่าอินสแตนซ์ของคุณทำงานอย่างถูกต้องโดยไปที่แท็บ การตรวจสอบสถานะ และตรวจสอบว่าผ่านการตรวจสอบสถานะระบบสองครั้ง
- เปิดเทอร์มินัลและเชื่อมต่อกับอินสแตนซ์โดยเรียกใช้คำสั่ง “ssh -i 'path/to/your/keypair.pem' ubuntu@instance-id”
- ตอนนี้คุณสามารถเข้าถึงคอนโซลผู้ดูแลระบบได้โดยป้อนที่อยู่ IP สาธารณะของอินสแตนซ์ในเบราว์เซอร์ของคุณ
การตั้งค่าเซิร์ฟเวอร์ SMTP ของคุณเองด้วย Amazon SES
หากคุณไม่มีเซิร์ฟเวอร์ SMTP ของคุณเอง คุณสามารถใช้ Amazon SES เป็นเซิร์ฟเวอร์ SMTP ได้ SES เป็นบริการส่งอีเมลที่ปรับขนาดได้สูงและคุ้มค่า ซึ่งสามารถใช้เพื่อส่งอีเมลธุรกรรมและการตลาด SES สามารถใช้เป็นเซิร์ฟเวอร์ SMTP สำหรับ Go Phish.
ในการตั้งค่า SES คุณจะต้องสร้างบัญชี SES และยืนยันที่อยู่อีเมลหรือโดเมนของคุณ เมื่อคุณทำเสร็จแล้ว คุณสามารถใช้การตั้งค่า SMTP ที่เราร่างไว้ด้านบนเพื่อกำหนดค่าอินสแตนซ์ Go Phish ของคุณเพื่อใช้ SES เป็นเซิร์ฟเวอร์ SMTP ของคุณ
การตั้งค่า SMTP
เมื่อคุณตั้งค่าอินสแตนซ์และเข้าถึงคอนโซลผู้ดูแลระบบแล้ว คุณอาจต้องการกำหนดการตั้งค่า SMTP ของคุณ ซึ่งจะช่วยให้คุณสามารถส่งอีเมลจากอินสแตนซ์ Go Phish ของคุณได้ ในการดำเนินการนี้ ให้ไปที่แท็บ "การส่งโปรไฟล์" ในคอนโซลผู้ดูแลระบบ
ในส่วนโปรไฟล์การส่ง คุณสามารถป้อนรายละเอียดเซิร์ฟเวอร์ SMTP ของคุณ รวมถึงชื่อโฮสต์หรือที่อยู่ IP ของเซิร์ฟเวอร์ SMTP หมายเลขพอร์ต และวิธีการรับรองความถูกต้อง หากคุณใช้ Amazon SES เป็นเซิร์ฟเวอร์ SMTP คุณสามารถใช้การตั้งค่าต่อไปนี้:
- ชื่อโฮสต์: email-smtp.us-west-2.amazonaws.com (แทนที่ us-west-2 ด้วยภูมิภาคที่คุณตั้งค่าบัญชี SES ของคุณ)
- พอร์ต: ฮิต
- วิธีการรับรองความถูกต้อง: เข้าสู่ระบบ
- ชื่อผู้ใช้: ชื่อผู้ใช้ SES SMTP ของคุณ
- รหัสผ่าน: รหัสผ่าน SES SMTP ของคุณ
หากต้องการทดสอบการตั้งค่า SMTP คุณสามารถส่งอีเมลทดสอบไปยังที่อยู่ที่ระบุ สิ่งนี้จะช่วยให้แน่ใจว่าการตั้งค่าของคุณถูกต้องและคุณสามารถส่งอีเมลจากอินสแตนซ์ของคุณได้สำเร็จ
ลบข้อ จำกัด ในการส่งอีเมล
ตามค่าเริ่มต้น อินสแตนซ์ EC2 มีข้อจำกัดเกี่ยวกับอีเมลขาออกเพื่อป้องกันสแปม อย่างไรก็ตาม ข้อจำกัดเหล่านี้อาจเป็นปัญหาหากคุณใช้อินสแตนซ์ของคุณสำหรับการส่งอีเมลที่ถูกต้อง เช่น กับ Go Phish
หากต้องการนำข้อจำกัดเหล่านี้ออก คุณจะต้องดำเนินการสองสามขั้นตอนให้เสร็จสิ้น ก่อนอื่น คุณจะต้องขอให้ลบบัญชีของคุณออกจากรายการ "ขีดจำกัดการส่งของ Amazon EC2" รายการนี้จำกัดจำนวนอีเมลที่สามารถส่งจากอินสแตนซ์ของคุณต่อวัน
ถัดไป คุณจะต้องกำหนดค่าอินสแตนซ์ของคุณเพื่อใช้ที่อยู่อีเมลหรือโดเมนที่ได้รับการยืนยันในช่อง "จาก" ของอีเมลของคุณ ซึ่งสามารถทำได้ในส่วน "เทมเพลตอีเมล" ของคอนโซลผู้ดูแลระบบ เมื่อใช้ที่อยู่อีเมลหรือโดเมนที่ได้รับการยืนยัน คุณจะมั่นใจได้ว่าอีเมลของคุณมีแนวโน้มที่จะถูกส่งไปยังกล่องจดหมายของผู้รับ
สรุป
ในบทความนี้ เราได้กล่าวถึงพื้นฐานการตั้งค่า Go Phish บน AWS Marketplace เราได้พูดคุยถึงวิธีค้นหาและสมัครรับข้อเสนอ Go Phish วิธีเปิดใช้อินสแตนซ์ วิธีเข้าถึงแดชบอร์ด EC2 เพื่อตรวจสอบความสมบูรณ์ของอินสแตนซ์ และวิธีเชื่อมต่อกับคอนโซลผู้ดูแลระบบ
นอกจากนี้ เรายังกล่าวถึงคำถามทั่วไปเกี่ยวกับการส่งอีเมล รวมถึงวิธีอัปเดตการตั้งค่า SMTP ของคุณ ลบข้อจำกัดในการส่งอีเมล และตั้งค่าเซิร์ฟเวอร์ SMTP ของคุณเองด้วย Amazon SES
ด้วยสิ่งนี้ ข้อมูลคุณควรจะสามารถตั้งค่าและกำหนดค่า Go Phish บน AWS Marketplace ได้สำเร็จ และเริ่มเรียกใช้การจำลองฟิชชิงเพื่อทดสอบและปรับปรุงความปลอดภัยขององค์กร